Mac El CaptianにJavaの開発環境を作ってHello Worldする。
Eclipseでコーディングして、Eclipseで実行する。
Eclipseは最新版のMarsを使おう。さらにPleiadesにする。
JDKが必要になるので以下のサイトからダウンロードしてインストールしておく。
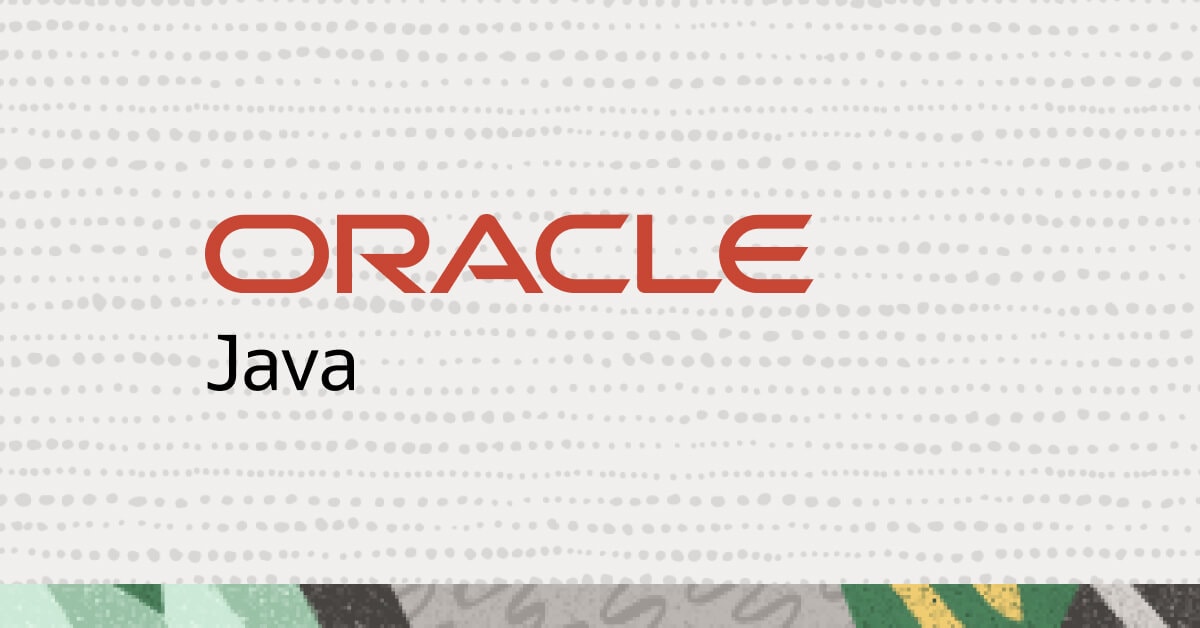
自分の環境には既にはいってた。
runble1Pro:~ runble1$ java -version java version "1.8.0_20"
Eclipse4.5 Marsインストール
ここからtar.gzをダウンロードしてくる。

こんなファイル名。
eclipse-jee-mars-2-macosx-cocoa-x86_64.tar.gz
解凍したらEclipse.appができるので、アプリケーションフォルダに配置。
一度起動して、Dockに追加しておく。
EclipseのPleiades化
下記サイトより、Pleiades本体ダウンロードから最新版をダウンロード。
解凍してできたpleaiadesディレクトリにfeatures、pluginsがあるので、この「中身」をEclipseディレクトリ内にコピーする。
ディレクトリごとコピるとダメ・・・
コピー先のfeatures,pluginsディレクトリは下記ディレクトリ内にある。
/Applications/Eclipse.app/Contents/Eclipse
コマンドでコピーする。
Finderでたどる場合は、Eclipse.appを右クリックし「パッケージの内容を表示」を選択。
cd ~/Downloads/pleiades cp -Rf features/* /Applications/Eclipse.app/Contents/Eclipse/features/ E
eclipse.iniを編集する。
vim /Applications/Eclipse.app/Contents/Eclipse/eclipse.ini
下記を追記、パスは各自書き換えておくこと。
-javaagent:/Applications/Eclipse.app/Contents/Eclipse/plugins/jp.sourceforge.mergedoc.pleiades/pleiades.jar
起動して日本語になってたらOK。
Tomcatインストール
以下サイトよりダウンロード
バージョンは8.0.32、coreのtar.gzを選択。
解凍したらApplicationディレクトリに配置しておく。
どこでもいいらしい・・・
続いて、Tomcatプラグインを下記よりダウンロード。
解凍すると「com.sysdeo.eclipse.tomcat_3.3.1.jar」というファイルができる。
こいつをpluginsディレクトリに配置。
cp com.sysdeo.eclipse.tomcat_3.3.1.jar /Applications/Eclipse.app/Contents/Eclipse/plugins/}
Eclipseを再度起動する。
すると猫っぽいアイコン3つが追加で表示されているはず、右上らへんに。
Tomcat用に環境設定しておく。
Eclipse→環境設定→Tomcat といき、以下を選択(バージョン8がない)
・Tomcatバージョンに、バージョン 7.x
・Tomcatホームに「/Applications/apache-tomcat-8.0.32」
Tomcat起動アイコン(一番左)をクリックし、http://localhost:8080/へアクセス。
Tomcatの画面が出たら完了。
最後にプロジェクトを作る時のショートカットを設定しておく。
ウィンドウ→パースペクティブ→パースペクティブのカスタマイズ→ショートカット→Javaにて、以下をチェック
・Java プロジェクト
・Tomcat プロジェクト
新規プロジェクト作るときに、↑の2つがショートカットで選択できるようになる。
JavaでHello World
最後にHello Worldやるで。
Eclipseの中で完結するJavaプロジェクトと、Tomcat使ってブラウザに表示するTomcatプロジェクトがある。
両方やってみよう。
Javaプロジェクト
ファイル→新規→Javaプロジェクトを選択し、HelloWorldと命名。
左側のHelloWorld→srcを右クリック→パッケージを選択。
testというパッケージを作成。
testを右クリック→クラスを選択。
こんなファイルが作成される。
package test;
public class Hello {
}
これを、こう変更。
package test;
public class Hello {
public static void main(String[] args){
System.out.println("Hello World!");
}
}
Eclipseの緑色の実行アイコンをクリック。
するとEclipseの下にあるコンソールに、「Hello World」が表示される。
Tomcatプロジェクト※この方法は古い
※この方法はモダンじゃないようです、動的Webプロジェクトを使いましょう
ファイル→新規→Tomcatプロジェクトを選択し、HelloWorldTomcatと命名。
ワークスペースにHelloWorldTomcatができるので、
コンソールには赤文字でズラズラと何かでる。一旦無視。
パッケージとクラスを作る。
プロジェクトを右クリック→クラスを選択。
パッケージ名をtest、クラス名をhelloとしてみた。
hello.javaをいかに修正。
package test;
import java.io.*;
import javax.servlet.*;
import javax.servlet.http.*;
public class hello extends HttpServlet {
public void doGet(HttpServletRequest request, HttpServletResponse response)
throws IOException, ServletException
{
response.setContentType("text/html");
PrintWriter out = response.getWriter();
out.println("<html>");
out.println("<head>");
out.println("<title>Hello World!</title>");
out.println("</head>");
out.println("<body>");
out.println("<h1>Hello World!</h1>");
out.println("</body>");
out.println("</html>");
}
}
web.xmlを置く。置かないとダメ。
プロジェクト内のWEB-INFを右クリック→新規→ファイル→web.xmlという名前で作成。
web.xmlを右クリック→次で開く→Textエディター。
下記をペースト。
<?xml version="1.0" encoding="ISO-8859-1"?> <web-app xmlns="http://java.sun.com/xml/ns/j2ee" xmlns:xsi="http://www.w3.org/2001/XMLSchema-instance" xsi:schemaLocation="http://java.sun.com/xml/ns/j2ee http://java.sun.com/xml/ns/j2ee/web-app_2_4.xsd" version="2.4"> <servlet> <servlet-name>hello</servlet-name> <servlet-class>test.hello</servlet-class> </servlet> <servlet-mapping> <servlet-name> hello </servlet-name> <url-pattern> /servlet/hello </url-pattern> </servlet-mapping> </web-app>
下記URLにアクセス。
Hello World!
参考
Eclipse 4.4 Luna の日本語化 (Mac | OS X 10.9)
とらちのぶろぐ: MacでEclipseを使ったJava EE開発環境の構築


コメント